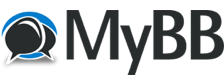
+- Nostalji Defteri Forum Sitesi (https://forum.nostaljidefteri.fun)
+-- Forum: TEKNOLOJİ (https://forum.nostaljidefteri.fun/forum-teknoloji)
+--- Forum: PROGRAMLAR (https://forum.nostaljidefteri.fun/forum-programlar)
+--- Konu: OBS Studio ile Ekran Kaydetme ve Youtube Canlı Yayın Nasıl Yapılır? (/konu-obs-studio-ile-ekran-kaydetme-ve-youtube-canli-yayin-nasil-yapilir.html)
OBS Studio ile Ekran Kaydetme ve Youtube Canlı Yayın Nasıl Yapılır? - baranturkmen - 02-04-24
OBS Studio ile Ekran Kaydetme ve Youtube Canlı Yayın Nasıl Yapılır?
Başlamak için Windows, macOS veya Linux için OBS Studio programını buradan indirin. Bu eğitim için Windows sürümünü kullanacağız, ancak tüm platformlarda benzerdir.
İNDİRME LİNKİ
OBS Studio gerçekten ücretsizdir, bu nedenle herhangi bir özellik için ödeme yapmanız gerekmez. Aynı zamanda açık kaynaklı bir yazılımdır, yani herkes koda bakabilir ve onu geliştirebilir.
OBS Studio yüklemesi gerçekleştirildikten sonra, OBS Studio size bir otomatik yapılandırma sihirbazında yol göstermeyi teklif edecektir. İsterseniz buradan devam edebilirsiniz, ancak aşağıda bulunan ilgili ayarları incelememiz doğru OBS Studio yapılandırılması için önemli olacaktır.
OBS Studio Nasıl Kullanılır? Kullanıcı Arayüzü
Ana OBS Studio ara yüzü, akışı veya kaydı başlatmak için ihtiyacınız olan her şeyi ayarlamanıza olanak tanır. Ekranın altında birkaç kontrol öğesi göreceksiniz. Bunlara sırası ile bakalım.
OBS Studio Sahneler (Scenes) Bölümü
OBS Studio’daki bir Sahne, belirli Kaynak öğelerini belirli bir şekilde toplamanıza ve düzenlemenize olanak tanır. Birden fazla sahneye sahip olabilir ve bunlar arasında istediğiniz zaman geçiş yapabilirsiniz.
İlerledikçe bu biraz daha mantıklı olacak. Şimdilik, yeni bir sahne oluşturmak için Artı düğmesini tıklayabilirsiniz.
Bazı öğeleri ekledikten sonra, istediğiniz gibi ayarlamak için ön izlemede üzerlerine tıklayabilirsiniz. Bir öğeyi gizlemek için Göz simgesini veya yanlışlıkla hareket etmesini önlemek için Kilit simgesini tıklayın.
OBS Studio Kaynaklar (Sources) Bölümü
Kaynaklar, OBS Studio’yu beslediğiniz video ve ses girişleridir. Yeni bir tane eklemek için Artı düğmesini tıkladığınızda birkaç kategori göreceksiniz.
En önemlileri şunlardır:
Örnek olarak, Ses Girişi Yakalamayı tıklayın (Diyelim ki ses kaydetmek için bir kulaklık mikrofonu kullanacaksınız (kaynağı için açıklayıcı bir ad girebilirsiniz. Kulaklık Mikrofonu gibi.)). Ve OK’i tıklayın. Aşağıda ki resimde görüldüğü gibi, çıkan pencereden, mikrofonu seçin ve OK’e basın. Böylelikle OBS Studio ile ekran kaydı yaparken, kulaklık mikrofonundan sesinizi kaydetmesini sağlayabilirsiniz.
Web kameranızı, ekran görüntüsünü ve benzerlerini eklemek için bu adımı tekrarlamanız gerekecektir.
OBS Studio Ses Karıştırıcı (Audio Mixer) Bölümü
Tüm kaynaklarınızı ekledikten sonra, Ses Karıştırıcı (Mixer) sekmesi aralarındaki ses dengesini ayarlamanıza izin verir. Çubuklar seviyeleri yansıtmak için gerçek zamanlı olarak hareket eder. Karışımı ayarlamak için kaydırıcıyı sürükleyin veya sesi kapatmak için hoparlör simgesini tıklayın. Bir kaynağın yanındaki Dişli simgesini tıklayarak daha fazla seçenek bulabilirsiniz.
Ana OBS Studio ara yüzü, akışı veya kaydı başlatmak için ihtiyacınız olan her şeyi ayarlamanıza olanak tanır. Ekranın altında birkaç kontrol öğesi göreceksiniz. Bunlara sırası ile bakalım.
OBS Studio Sahneler (Scenes) Bölümü
OBS Studio’daki bir Sahne, belirli Kaynak öğelerini belirli bir şekilde toplamanıza ve düzenlemenize olanak tanır. Birden fazla sahneye sahip olabilir ve bunlar arasında istediğiniz zaman geçiş yapabilirsiniz.
İlerledikçe bu biraz daha mantıklı olacak. Şimdilik, yeni bir sahne oluşturmak için Artı düğmesini tıklayabilirsiniz.
Bazı öğeleri ekledikten sonra, istediğiniz gibi ayarlamak için ön izlemede üzerlerine tıklayabilirsiniz. Bir öğeyi gizlemek için Göz simgesini veya yanlışlıkla hareket etmesini önlemek için Kilit simgesini tıklayın.
OBS Studio Kaynaklar (Sources) Bölümü
Kaynaklar, OBS Studio’yu beslediğiniz video ve ses girişleridir. Yeni bir tane eklemek için Artı düğmesini tıkladığınızda birkaç kategori göreceksiniz.
En önemlileri şunlardır:
- Ses Girişi Yakalama (Audio Input Capture) : Bir mikrofondan veya benzerinden ses almak için kullanılır.
- Ses Çıkışı Yakalama (Audio Output Capture) : Ekran Kaydınızın yada akışınızın oyun veya masaüstü sesini içermesi için bilgisayarınızdan çıkan sesi yakalamak için kullanılır.
- Görüntü Yakalama (Display Capture) : Üzerinde ne gösterilirse gösterilsin tüm bir monitör alanını yakalamanıza olanak tanır.
- Game Capture (Game Capture) : Kaydedilecek belirli bir oyunu seçmenizi sağlar.
- Resim (Image) : Statik bir resim görüntülemeyi sağlar.
- Video Yakalama Aygıtı (Video Capture Device) : Bir web kamerası veya benzerinden görüntüleri kayıt etmenizi sağlar.
- Pencere Yakalama (Window Capture) : Belirli bir program penceresini kaydetmenizi sağlar. Bu, Game Capture’a benzer, ancak herhangi bir programı kayıt etmenize olanak verir.
Örnek olarak, Ses Girişi Yakalamayı tıklayın (Diyelim ki ses kaydetmek için bir kulaklık mikrofonu kullanacaksınız (kaynağı için açıklayıcı bir ad girebilirsiniz. Kulaklık Mikrofonu gibi.)). Ve OK’i tıklayın. Aşağıda ki resimde görüldüğü gibi, çıkan pencereden, mikrofonu seçin ve OK’e basın. Böylelikle OBS Studio ile ekran kaydı yaparken, kulaklık mikrofonundan sesinizi kaydetmesini sağlayabilirsiniz.
Web kameranızı, ekran görüntüsünü ve benzerlerini eklemek için bu adımı tekrarlamanız gerekecektir.
OBS Studio Ses Karıştırıcı (Audio Mixer) Bölümü
Tüm kaynaklarınızı ekledikten sonra, Ses Karıştırıcı (Mixer) sekmesi aralarındaki ses dengesini ayarlamanıza izin verir. Çubuklar seviyeleri yansıtmak için gerçek zamanlı olarak hareket eder. Karışımı ayarlamak için kaydırıcıyı sürükleyin veya sesi kapatmak için hoparlör simgesini tıklayın. Bir kaynağın yanındaki Dişli simgesini tıklayarak daha fazla seçenek bulabilirsiniz.
Farklı kaynaklar çok farklı ses seviyelerine sahip olabileceğinden, bunları kesinlikle önceden test etmelisiniz. Örneğin, oyun ses seviyesinin mikrofon sesini aştığını görmemek, oyun boyunca kaydettiğiniz sesin boşa gitmesine neden olabilir. O yüzden burayı test etmek önemlidir.
OBS Studio Sahne Geçişleri (Scene Transitions) Bölümü
Bu basit bölüm, sahneler arasında geçiş yaptığınızda ne olacağını seçmenize olanak tanır. Arasından seçim Fade geçişlerini yada Cut gibi keskin geçişleri yapmanızı sağlar. Süre (Duration) kutusunu kullanarak geçişin ne kadar sürede gerçekleşeceğini de seçebilirsiniz.
OBS Studio Kontroller (Controls) Bölümü
Burada, Akışı Başlat (Start Streaming) ve Kaydı Başlat (Start Recording) düğmeleri, OBS Studio ile video kaydı yada video konferansınızı başlatmanızı sağlayacaktır. Mevcut FPS ve CPU kullanımını pencerenin aşağısında görebilirsiniz.
Ayrıca etkinleştirmek sağlayan OBS Studio Studio Modu anında sahneler değişiklik yapmak için artı birçok erişim ayarlarının bulunduğu yerdir.
Kullanılacak En İyi OBS Studio Ayarları
OBS Studio ile Ekran Kaydetme Nasıl Yapılır? Sorusuna cevap olarak birazda detaylarına bakalım. İlk kaydınızdan veya canlı yayınınızdan önce, birkaç seçeneği ayarlamanız gerekir. Bunu yapabilmek için Ayarlar içinde bulunan Kontrol sekmelerini kullanacaksınız.
OBS Studio, keşfettiklerimiz dışında başka seçenekler de sunuyor, ancak kayıt ve akış konusunda daha deneyimli olmanız için bu ayarları aşağıda gösteriyoruz.
OBS Studio En İyi Video Ayarları
İlk önce Video sekmesine gidin. Burada, Temel (Tuval) Çözünürlüğü ve Çıktı (Ölçekli) Çözünürlüğü) seçeneklerini kontrol edin.
İlki ekran çözünürlüğünüzle eşleşmelidir, ikincisi ise son videonun çözünürlüğünü seçmenize izin verir. Tam kaliteli bir kayıt için Çıktıyı (Output) Base ile aynı bırakın veya daha düşük bir dosya boyutu için 1280×720 gibi bir şeye indirin. Ölçeği küçültüyorsanız, Aşağı Ölçek Filtresini Lanczos olarak bırakın.
Son olarak, FPS değerini (saniyedeki kare sayısı) seçmeniz gerekir. Pürüzsüz bir resim için 60’ı seçin. Ancak daha küçük bir dosya boyutu istiyorsanız veya basit bir şey kaydediyorsanız, 30 uygundur.
Aynı zamanda Gelişmiş (Advanced) sekmesinde bulunan, Öncelik Sürecini (Process Priority) Yüksek (High) olarak seçmek iyi bir fikirdir. Bu şekilde, OBS Studio, en fazla kaynağı alarak en iyi kaydı oluşturabilecektir.
OBS Stuido Kaydı İçin En İyi OBS Ayarları
Ekran kaydıyla ilgili seçeneklere erişmek için Çıktı (Output) sekmesine geçin. Akış (Streaming) yerine Kayıt (Recording) bölümüne baktığınızdan emin olun.
Output Mode seçeneğinden ayarları Basit (Simple) yada Gelişmiş (Advanced) olarak görüntületebilirsiniz. Eğer hızlı ve sağlam bir hazır ayarı istiyorsanız, Simple seçmek yeterli olacaktır.
Kayıt Kalitesi (Recording Quality) için Ayırt edilemez kalite (Indistinguishable Quality) seçeneğini seçin.
Kayıt formatı (Recording Format) için FLV veya MKV seçeneğini seçin.
Encoder için güçlü bir grafik kartınız varsa , Donanım (AMD) (Hardware (AMD)) veya Donanım (NVENC) (Hardware (NVENC)) seçeneğini seçin. Ekran kartınız güçlü değilse Software (x264) kullanın (daha fazla ayrıntı için aşağıya bakın).
Kayıtlarınızın kayıt edileceği yer için, “Kaydetme Yeri (Recording Path)” kutusuna kaydetmek istediğiniz klasör yolunu girin.
Kayıt Formatı (Recording Format) altında, kaydedilecek video dosya formatını yukarıda belirttiğimiz gibi seçebilirsiniz. Burada dikkat etmeniz gereken önemli bir ayrıntı var. MP4 popüler bir video formatı olsa da, kullanmak risklidir çünkü OBS Studio onu tamamlayamazsa tüm dosyayı kaybedersiniz. Bu nedenle, mavi bir ekran veya elektrik kesintisi bir MP4, kaydı yok eder, ancak FLV kullanıyorsanız yalnızca keser. Bu yüzden varsayılan FLV formatı olarak kalması tercih edilmelidir.
Bunun altında bir Kodlayıcı (Encoder) seçmeniz gerekecek. Varsayılan, CPU’nuzu kullanan Yazılım (software) (x264) seçeneğidir. Güçlü bir grafik kartınız varsa (entegre grafik kartı olmayan), kartınıza bağlı olarak bunu Donanım (AMD) veya Donanım (NVENC) olarak değiştirmelisiniz. Bunu yapmak, CPU’nuzu çok fazla zorlamayacağından, kayıt sırasında muhtemelen daha iyi sonuçlar sağlayacaktır.
Hangi Bit Hızını Kullanmalıyım?
Eğer Gelişmiş (Advanced) görünümüne geçerseniz Kayıt panelinde, ek seçeneklerin birçoğunun bit ile ilgili olduğunu görebilirsiniz. Bu, kayıt kurulumunuzun hayati bir parçasıdır. Esasen, daha yüksek bit hızı, daha büyük dosya boyutlarına sahip daha kaliteli videolar yaratır. Bit hızının çok düşük ayarlanması pikselli videoyla sonuçlanırken, çok yükseğe ayarlamak çok büyük bir dosya oluşturur.
Bir grafik kartı kodlayıcı kullanıyorsanız, OBS, Ön Ayar (Preset) kutusunda ekstra birkaç seçenek sunar. Özellikle yüksek kaliteye ihtiyacınız yoksa Kaydetmeyi (Recording) deneyin ve yeterince iyi değilse Yüksek Kaliteli Kayda (High Quality Recording) yükseltin. Ayırt Edilemez Kayıt (Indistinguishable Recording) ve Neredeyse Kayıpsız Kayıt (Near Lossless Recording), son derece yüksek kaliteli kayıtlara ihtiyacınız varsa kullanışlıdır, ancak dosyaların çok büyük olacağına dikkat edin.
X264 kodlamasını kullanıyorsanız, bu değerleri manuel olarak ayarlamanız gerekir. En iyi bit hızı ekran boyutunuza ve kurulumunuza bağlı olduğundan, tek bir mükemmel ayar yoktur. 60FPS’de 1080p kayıt için 40.000kbps gibi bir ayarla başlayabilirsiniz.
Hangisinin en iyi kalite ve dosya boyutu dengesini sağladığını görmek için bu seçenekleri denemek iyi bir fikirdir. Bir dakikalık tipik çekim kaydetmeyi deneyin, ardından ne kadar büyük bir dosya haline dönüştürdüğünü görmek için kullanın.
OBS’deki En İyi Akış Ayarları
Çıktı (Output) sekmesinde Akış (Streaming) seçeneklerini bulabilirsiniz. Gelen Basit mod, sadece, bir bit hızı belirtmek yazılım veya donanım kodlama arasında seçim ve belirlemeniz gerekir.
Twitch, kaliteye bağlı olarak önerilen belirli akış bit hızlarını önerir. 60FPS’de 1080p, en az 6.000 bit hızı kullanmalıdır, 30 fps’de 720p ise yaklaşık 3.000 bit hızı kullanabilir. Ses bit hızı için 160 iyi bir temeldir. Daha iyi kalite için bunu 192’ye veya birinci sınıf sese ihtiyacınız varsa 320’ye yükseltebilirsiniz.
Yazılım kodlayıcıyı kullanıyorsanız, bit hızını manuel olarak girmeniz gerekir. VBR (değişken bit hızı) tutarsız olduğundan, akış için CBR’yi (sabit bit hızı) kullanın.
Akış için bit hızını düşürmek iyi bir seçenek olabilir. Çünkü, herkesin keyfini çıkarabileceği istikrarlı, düşük kaliteli bir akış, maksimum kalitede yayın yapmaktan ve internet bağlantınızı zorlanmasından daha iyidir.
OBS Studio ile Ekran Nasıl Kaydedilir?
Her şeyi ayarladıktan sonra, ekran kaydına başlamak için tek yapmanız gereken, ana OBS Studio penceresinde bulunan Kaydı Başlata (Start Recording) basmanız yeterlidir. Yazılım, geçerli sahneye göre hemen kayda başlayacaktır. Sahneleri istediğiniz zaman değiştirebilirsiniz ancak, kayıt esnasında uğraşmamak için sahneleri önceden ayarladığınıza emin olun.
Kaydı Durduru (Stop Recording) tıkladığınızda, OBS Studio dosyanızı Ayarlarda belirttiğiniz dizine kaydedecektir. Daha önce de belirtildiği gibi, her şeyin doğru şekilde çalıştığından emin olmak için ekran kayıt etmeden önce kısa bir test kaydı yapmanızı öneririz.
OBS Studio Kullanarak Canlı Yayın Akışı Nasıl Yapılır? OBS Youtube Canlı Yayın
OBS Studio ile akış yapmak için önce OBS’yi akış hesabınıza bağlamanız gerekir. Bunu, Ayarlar’ı açıp Akış (streaming) sekmesine geçerek yapabilirsiniz. Hizmet (Service) altında, tercih ettiğiniz platformu seçebilirsiniz (Burada Twitch, YouTube, Mixer ve daha fazlasını bulabilirsiniz). Örneğin obs youtube canlı yayın yapmayı düşünüyorsanız obs programından youtube için canlı yayın özelliğini aktifleştirerek yapabilirsiniz.
OBS youtube canlı yayın özelliğini kullanın
Ardından, hizmet için bir akış anahtarı oluşturmanız gerekecektir. Hizmetiniz için doğrudan doğru platforma geçiş yapmak için OBS’deki Akış Anahtarını Al (Get Stream Key) seçeneğini tıklayın. Bunu Twitch ile yapmak için, örneğin, oturumunuz açıkken Twitch’in Ayarlarında ( Ayarlar> Kanal ve Videolar ) Akış Anahtarı sayfasında gidin. Kopyala’yı tıklayın ve bunu OBS Studio’daki Akış Anahtarı alanına yapıştırın.
Uyarı: Bu yayın anahtarını asla kimseye vermeyin veya bir akışta göstermeyin! Buna erişimi olan herkes hesabınızda akış yapabilir. Yanlışlıkla paylaşırsanız, yeni bir tane oluşturmak için Sıfırlayı tıklayın.
OBS Studio ile Artık Kayıt ve Akış Yapmaya Hazırsınız
Artık OBS Studio’nun nasıl kullanılacağına dair temel bir anlayışa sahipsiniz. İster obs youtube canlı yayın yapın isterse kendi kişisel ihtiyaçlarınıza uyacak şekilde çok daha fazla bir şekilde özelleştirin.
Ekran KaydetmeOBS StudioPROGRAMYoutube Canlı Yayın Nasıl Yapılır
![[Resim: OBS%20STUDIO.jpg=w704-h396-p-k-no-nu]](https://blogger.googleusercontent.com/img/b/R29vZ2xl/AVvXsEidPmKC_eq7umknh5ikYh-yho3QalAwKwk55IaTwnC3LvbBoPmHGtqw3U077cB3xwQeUN4C6Ui_RklKIqx5pIHEyt4Ku4lkMJ-Dhee9Fy8LvTKqdjscXW3pp4eN1jVYPutUGAT0Vodw42Rw7Z27Ql5eJCMQSPGITA2NRum8njRhdl3Uz4VpSfiU7PG_yNk/w640-h360/OBS%20STUDIO.jpg=w704-h396-p-k-no-nu)
![[Resim: OBS1.jpg=w704-h468-p-k-no-nu]](https://blogger.googleusercontent.com/img/b/R29vZ2xl/AVvXsEgv0kHaAUWY14msEkqo7roRtUziN2K_Qu5TCqfUPEY0CGnm_lbGNya8mMEynH-k5a8DZMgxO0_CheGbkdTCQtOeYAhK9IGP4j4CcWf3q9FEqqZ2gUPIiHffiGG8zw6lSn_AbVkBhGzsH_zPqfBBQoZ-nScDKKaSPAla6BYvywikw-9Y2oraDv0C-Ke4cCg/w640-h426/OBS1.jpg=w704-h468-p-k-no-nu)
![[Resim: OBS2.png=w704-h450-p-k-no-nu]](https://blogger.googleusercontent.com/img/b/R29vZ2xl/AVvXsEgydmeB7WVn6ejuUONK2h1OWzQHxDfbmjZZGYBHaYUBhz0JZwAzl0TCuK3XdAeIZ7y2980tomnBY88Ccv2uSY3KsCHvEzSYDNOac2KTSso3GxCO5SBXv9yNPXJLMqWyUGpERrKhgiZGvtCQQaFY9ySZ8Wun89z6qEh_yEBtX0rVuzWB8wF7_GMTxu6pXUA/w640-h408/OBS2.png=w704-h450-p-k-no-nu)
![[Resim: OBS3.png=w704-h347-p-k-no-nu]](https://blogger.googleusercontent.com/img/b/R29vZ2xl/AVvXsEhgeddPp8ejo996Oe-Mjco9yNoWZByin0eYzv0TrnxmxAdb9WoP2J1bOeDWiZaoGIoX_LF-gUMwOAk8_NJLhwzfKCQMAPyZf7BbYfIL6FX3ZLmJ03mY_0SSM8fhw57bXZyC338U7qP6XnNLw_uMQSlXrPqE6IMt_YjvpUGjc8zmh8f5LstKPmSvpuktjDc/w640-h314/OBS3.png=w704-h347-p-k-no-nu)
![[Resim: OBS4.png=w704-h491-p-k-no-nu]](https://blogger.googleusercontent.com/img/b/R29vZ2xl/AVvXsEgtIHrlz4yKfrVk5F_o_5cCdzf2KPo0e4vXJLRu0sc4aWb8tgSTfVf1iND4OgdT-2erV5qcAbY6TrkC11RZZev5_Iuig6LJq5ZHoXLqyoGK2MCsbT-bLanilSQA8aiyRpF3kjUVrrGW4u49Tuqyvy2-0__ogtdqr47dlxcyF3kffkOehG7kTwm-i1yTLmU/w640-h446/OBS4.png=w704-h491-p-k-no-nu)
![[Resim: OBS5.png=w704-h410-p-k-no-nu]](https://blogger.googleusercontent.com/img/b/R29vZ2xl/AVvXsEiaP2tf43Orw4C5fC_ZUi8jghYS5gTn45bb8kQDV3gbrcL8GncrZf5VpsQYGlj9ZPIF8TmnJ01g39xb94Vih3nVx_LQaGvGq8ABrWKqCfdIO2hP5LwPTpD0u9Yv1iVDbH_TauMxl9AeHcbEfn6bB1rYJYgvlxeiY9trQd45EtEdio9xr_M5qhfnxC_3wg8/w640-h374/OBS5.png=w704-h410-p-k-no-nu)
![[Resim: OBS6.png=w704-h479-p-k-no-nu]](https://blogger.googleusercontent.com/img/b/R29vZ2xl/AVvXsEhNhLy6l8CY2tHz9TcuA0WeC5OSMcDcegH4di8wTu_eE8oyox57cbpuO_eInATeOUYLOPCYc4OsFZZ57gMBIZYd5FDH6Yv5OevY_qb65u1-ICYp1TL7P3gHbkrSggvyL3BYjwsUDTURi6QmmCWNpheVJjFSro6f36fHauibpLdAA32SytWjg8S7y3Fql18/w640-h434/OBS6.png=w704-h479-p-k-no-nu)
![[Resim: OBS7.png=w704-h509-p-k-no-nu]](https://blogger.googleusercontent.com/img/b/R29vZ2xl/AVvXsEitL3kueZA306qUy1xvePtT_LIH6KHKlCdPFBogUDiki5LhL7BWCbKp9wHAqTHDkef472qcq2LZhXOUNml9JklLX-LVeMlJI2efJP89_16GbOb_XfxivycuZmWVjfEhCkuJYpimcEfwo4_qPPBw8UzCVwSyOXeEbM9Ls5dJQFVCqja7YyX6WRhfFWOBNP8/w640-h464/OBS7.png=w704-h509-p-k-no-nu)
![[Resim: OBS8.png=w704-h388-p-k-no-nu]](https://blogger.googleusercontent.com/img/b/R29vZ2xl/AVvXsEiOuErN9CwtW-cdcwbpKse5ZQMUwFBVY4SqVAy8MfFiG5iUKdDoupf4EVzTLkQp76f4qlorHaeHI4SJWKSnWm-LFsWwJt0hx-5eznxFyaDlPCLEOIF4pQv7NqbcnjBXrXbSNZMv7PF0gt0RkIU4RQ4zJBYKRK0hM0DRe0h9SJBZNVefqcE-EXVSpt3omLg/w640-h354/OBS8.png=w704-h388-p-k-no-nu)